Program PBBoard is interactive Forum management program Dialogic Free classified as free software and open source, is located under the GNU GPL, is written in PHP and based on MySQL database engine And PBBoard now in its third generation version 3.0, this version includes integration between design standard High-level as well as high security, as well as multi-language interface. LTP-Series HD-SDI H.264 Standalone DVR: CMS, NVMS-1000, and Firmware - 135MB. 4 / 8 / 16 Channel LTP / LTP-Lite DVR with Safari Compatibility H.264 Standalone DVR: Mobile Clients, User Manuals, CMS Software, firmware - 45.8MB (2010 and earlier) 16 Channel / 8 Channel LTP-Series H.264 Standalone DVR: Mobile Clients, User Manuals, CMS Software.
CMS Client Manual
Installation
Cms Software Dvr Linux Download
- Download the software from our Software Downloads page here.
- Run the CMS Client Installer Application
- When prompted, change the Install Path to C:CMS Client
- Continue through the prompts
- When finished, open the CMS Client software (it will create a desktop shortcut).
- Click Setup
- Click Add Server
- Use the following information:
A. Device Type: NDVR/NVSS (default)
B. Server Name: (Whatever you would like to name it)
C. IP Address: *
D. Port: 5100
E. Username: admin
F. Password: (contact us if you do not know your password) - Click Ok
- Click Save
- Click Exit
- Click Con All to load cameras onto your screen
*On Windows XL Servers, IP Address can be found using the following link:
https://support.microsoft.com/en-us/help/15291/windows-find-pc-ip-address
** Linux XL Plus Servers, IP Address can be found by clicking the Settings Icon, then clicking Network Settings
***If you want to access cameras from outside of the store, setup a second server with all of the same information, except change IP Address to XXX.XXX.XXX.XXX, which is the stores Public IP Address. You can find this information on www.canyouseeme.org. You will need to open ports in your Firewall for viewing remotely. This port can be found in the Network Settings section using the System Settings icon from the main toolbar
Guide
Backing up CMS Client Settings
- From the Live Preview, Click Setup
- Click Export, this will prompt you to save the file.
- This file will contain all of your settings, DVR Server info, camera group settings, etc.
Importing CMS Client Settings
Dvr Cms Software Download
- To Import settings to a new PC, install CMS Client on new PC
- Click Setup
- Click Import
- Navigate to the saved file
- Click Open
- Click OK
- Restart CMS Client
Features
Higher Quality Live Preview
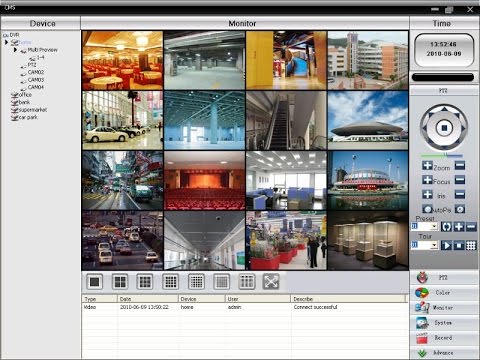
- Click Setup
- Click System Set
- Change Data Stream Auto Adjust to 1 View -> Main Stream
- This will make cameras show max resolution when viewing full screen (double clicking full screens cameras).
Zoom
- To zoom on a picture, in Live Preview or Playback, put your mouse where you would like to zoom and scroll down with mouse wheel.
- Please Note, this is a software zoom, similar to if you saved a picture and zoomed in on an image in Photoshop. There will be degradation even on the best 4MP cameras.
OR
- In Playback, select the camera you want to zoom in.
- Click on the Magnify icon.
- Draw a box on the camera image by holding down the left click button and dragging around the zoom area.
- This button is a toggle switch, click on it again to zoom back out.
PTZ Settings (PTZ or Motorized Cameras only)
- Double click on your PTZ or Motorized Camera to full screen it
- Click PTZ Control tab on the right side
- Use the controller to move camera (PTZ Only) and Zoom/Focus in on an area
Playback
- On the main Live Preview screen, click Re-Search
- Select your server from the dropdown box
- Click the Date that you would like to search from the calendar.
- It will prompt you to select a time as well. Right click to select the entire day or left click and drag to select a particular time frame.
- Playback will load and may take a moment.
- Cameras will populate on the grid at the bottom. Double click anywhere on the timeline (coordinate between camera name on left, time on top)
- Zoom on the timeline (to get a smaller slice of time) by moving the mouse wheel.
Backup
- In the top right of the Playback menu, click the floppy disk icon in the top right .
- Select Backup Record by Time
- Change Save Path to where you would like to save (C: Drive will save to PC, if a USB is plugged in, it will come up as Removable Device)
- If you need a different date, you will need to change it via the calendar icon on the main screen.
- Select desired time and cameras
- Change the Backup Convert Type to AVI, this will allow the video to play on any media player.
- Click Check (this will ensure that there is space on the save path and it will check to make sure a USB is installed if that is the case)
- Click Backup
- Loading bar will show backup progress. When done, it will be in the save path selected.
Changing Camera Previews on Main Screen
- On the Live Preview Screen, click Setup
- Click System Set
- Change Software Start Auto Connect to Connection Group 1
- Click Save
- Click GroupSet
- Click Add in the top right. This will add all of your cameras to the group.
- Name the group in the Group Name box. It will by default give it the same name as the server.
- Click Partition Mode to set number of windows you would like to view.
- Change cameras in each window by double clicking the space under Camera on the Window number.
- When done, click Save
- If desired, repeat this process for different viewing groups.
- Click Exit
- Restart CMS Client to show changes.
DVR Setting Quick Setup
1.DVR Login:
After the connection and power it, the front panel indicator light of the hard disk video recorder on, the system shows normal boot screen.
After completion of loading the pop-up login interface, the default account is admin, the password is blank.
As shown below:
2.Network Settings:
Settings the network parameter of the recorder
(main menu)>(system settings)>(network settings)
Set the corresponding settings.
System network default settings : 192.168.1.10
Automatic access to the closed state
As shown below:
3.Record Playback :
Play video files on the hard disk.
Available through the desktop shortcut menu also can
(main menu)>(video function)>(record playback)
Enter the video playback interface. it can be playback at the same time.
As shown below:
4.Version Information:
Right mouse click the system main interface, in the pop-up menu system choice
“Main menu > System information>Version information”
Can search to the serial number and the network state,
NAT Status showed a successful connection can through the serial number were remote mobile phone and computer watch.
3.The Method of Computer CMS Settings:
1.Enter into the online CD site: XmeyeCMS.zip

Download the centrally managed software CMS [Windows version] and install it.
2.Login the CMS software(admin/the password is empty)
the right below: System settings – monitoring point management – add area – select area – click Add device -IP search – add settings.
Can be left in the software for equipment management and preview. (Note: the client remote viewing network equipment.
Just in added equipment can select cloud type of logon input serial number, other operating is in the same way)
4.Mobile Phone Watch Method:
1. After the first run the software need to register account to log in and manage equipment.
Registered user account can add to manage multiple devices.
Use the visitors account to log in (local) to add a single device to check.
2. Click in the top right corner of the button + after a successful login
Scanning xmeye QR CODE to add the equipment in the startup wizard (or manually enter xmeye),
And input device in advanced options corresponding user name and password (admin/empty)
click the device name, choose a good channel can be normal access device to watch the figure.
5.IE viewing method:
It can access to remote sites, www.xmeye.net
Choose the device number to login
Input sequence number
Then you can do the remote viewing and playback operation.
Harsha is an independent writer who is keen on security industry. He also loves to share new ideas and information of security life with readers.