GPU: GeForce GTX 1050 Ti CPU: AMD FX(tm)-6300 Six-Core Processor Memory: 16 GB RAM (15.97 GB RAM usable) Current resolution: 1920 x 1080, 59Hz Operating system: Microsoft Windows 10 Pro. I've got no sound in game at all. At first it just cut out, so I restarted the game and that seemed to fix it but it cut out again a few minutes later. Tried restarting. No luck, I've got no sound at all. I've tried 'CTRL + S' but it hasn't done anything. I'm on windows 10, but my sound drivers are.
This can be related to the way the game plays back sound through the PC itself. If the PC is set to Surround Sound in the settings, but the device it's plugged in to does not support surround sound, the voices will not be heard and many or some sounds will not play correctly.
Please follow these steps in order to set the PC to Stereo sound:
1. Open the Start Menu.
3. Choose Hardware and Sound.
5. Select the correct audio device and ensure it is set as the default.
6. With the device still selected, click Properties.
7. On the Advanced tab, ensure the Default Format is set correctly for your device. Typically, this will be '2 channel, 16 bit, 44100 Hz (CD Quality)' or '2 channel, 16 bit, 48000 Hz (DVD Quality)' setting. Click OK to apply these settings.
8. With the device still selected, click Configure.
9a. Ensure the Audio Channels is set to Stereo and click the Test button. You'll hear sounds play across your left and right speakers.
9b. If you select another setting here, such at 5.1 Surround sound, and click Test, but do not hear sound across all of your speakers, then the sound card or speakers you have do not support this audio channel type or are not plugged in correctly.
10. Click Next to continue through this Speaker Setup window until you receive a Finish button.
11. Click OK to save these settings and close the window.
Windows 8
1. From Desktop View, hold the Windows key on your keyboard and hit C on the keyboard as well.
3. Choose Hardware and Sound.

5. Select the correct audio device and ensure it is set as the default.
6. With the device still selected, click Properties.

7. On the Advanced tab, ensure the Default Format is set correctly for your device. Typically, this will be '2 channel, 16 bit, 44100 Hz (CD Quality)' or '2 channel, 16 bit, 48000 Hz (DVD Quality)' setting. Click OK to apply these settings.
8. With the device still selected, click Configure.
Kotor 2 No Sound Effects
9a. Ensure the Audio Channels is set to Stereo and click the Test button. You'll hear sounds play across your left and right speakers.
9b. If you select another setting here, such at 5.1 Surround sound, and click Test, but do not hear sound across all of your speakers, then the sound card or speakers you have do not support this audio channel type or are not plugged in correctly.
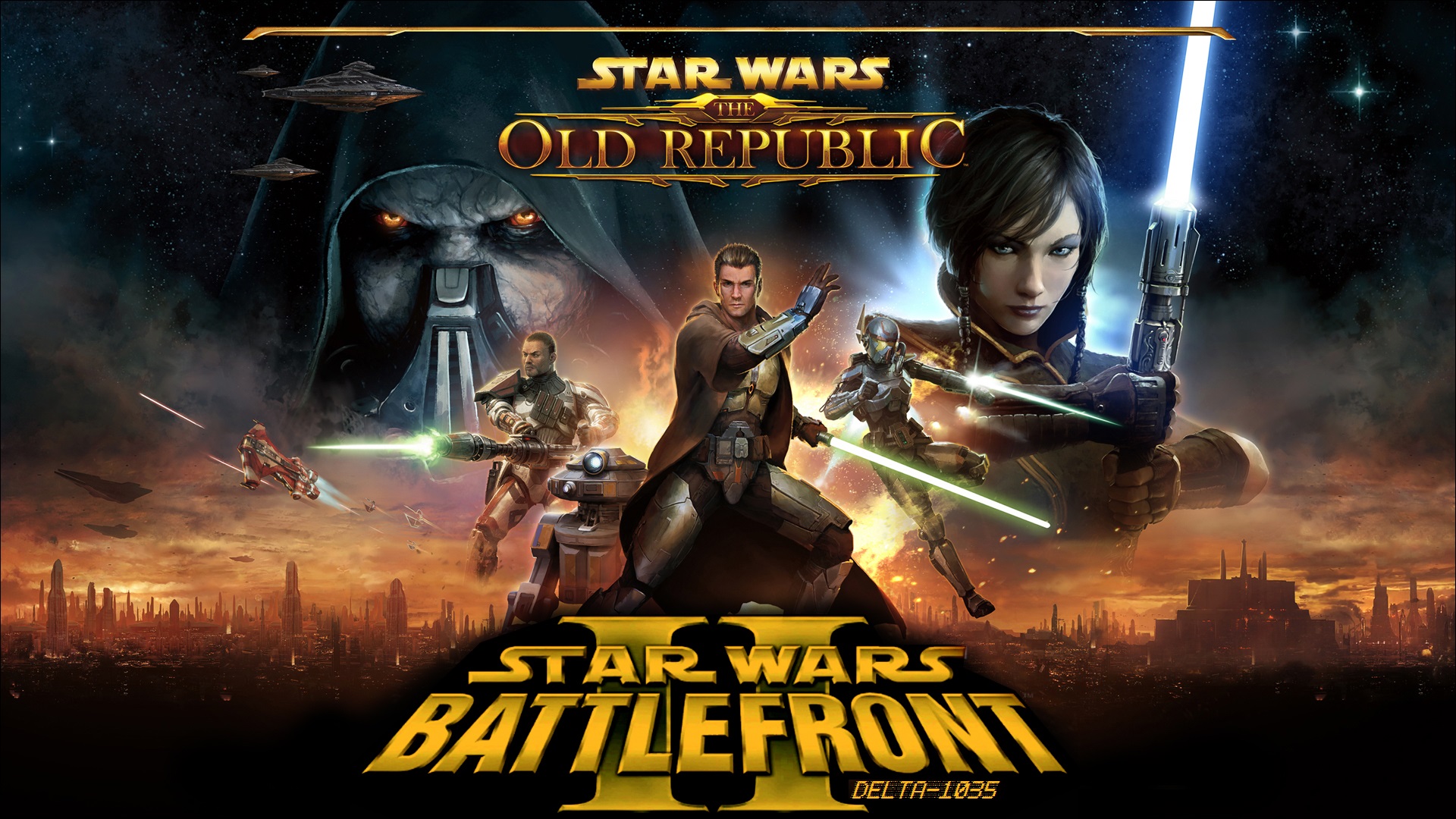
10. Click Next to continue through this Speaker Setup window until you receive a Finish button.
Kotor 2 No Sound Sounds

Kotor 2 No Sound
11. Click OK to save these settings and close the window.
Kotor 2 Sound Not Working
If the sound plays correctly now in the game, then you may need to review your computer or speaker setup before trying to enable surround sound again.