How to fix Red Cross on Wi-Fi icon when using windows 10. Sometimes you face an issue when using your laptop or desktop that your Wi-Fi symbol or Wi-Fi icon starts showing a small red cross on it. When this happens, you are unable to see the available Wi-Fi devices or networks and connect to them. In this article, we will discuss that how to fix red cross on wi-fi icon on windows 10.
Only two options are displayed when you click Wi-Fi symbol both in windows 7 and windows 10. If you are a windows 7 user click here to see how to fix Red Cross on Wi-Fi icon in windows 7.
Windows 10 shows two options that are:
- Troubleshoot the problem
- Open network and internet settings
The red x volume icon usually appears in Windows 10 when either you have a hardware issue and your speakers are not working. There is some time when you hover over the sound volume icon on Windows 10 desktop, you are prompted that No audio output device is installed and sometimes there is a red cross. In this case, you cannot hear any sound from Windows 10, about which you must be very upset.
If after troubleshooting the problem, system detects that Wi-Fi capability is turned off then you have to simply turn on the Wi-Fi capability using the Wi-Fi on off switch or key. For more details click here to see our article about how to turn on Wi-Fi capability.
Other than turning on and off the Wi-Fi capability, there can be few reasons that your wireless network adapter isn’t working right.
Troubleshooting the problem
Either the drivers of adapter are missing that helps your device connect to the wireless internet connection or the password is changed. If the password is changed, unlike yellow star on Wi-Fi icon in windows 7, Windows 10 automatically tell the user that you can’t connect to the internet. Which simply means that there is either something wrong with the wireless connection or the password is changed. You have to simply forget the older password and type the new one.
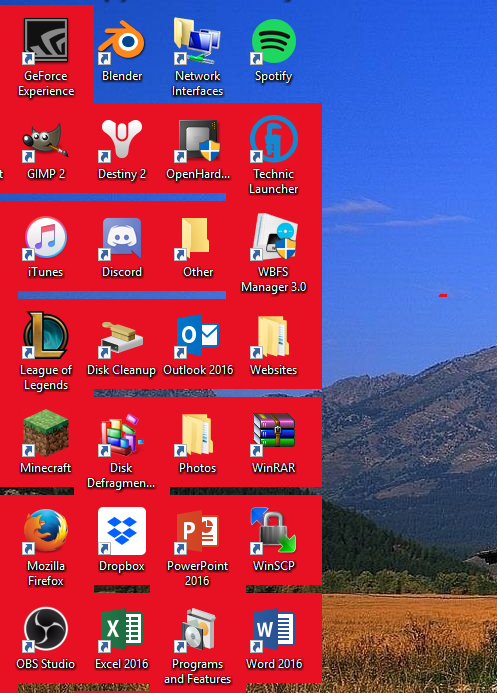
In other case, if troubleshooting the problem detects that drivers are missing, you need to simply check the adapter model that is used by your device. Click on Wi-Fi icon with Red Cross and choose “open network and internet settings”. Choose “change adapter options” and see the model which is written below your Wi-Fi.
Download the adapter drivers pack for your adapter from the internet and install these drivers on your system. You can also download the drivers pack for your whole operating system i.e. windows 10 64-bit and install these drivers. This will not only install the missing adapter drivers but also all other missing drivers on your device e.g. USB, Bluetooth, Headphone etc.
Wi-Fi icon with White star

If the Wi-Fi symbol is sowing white star on it and you are trying to connect to the internet. There are two possibilities, first connect and use the internet on any other device to see whether internet is working fine. If it is, click on the Wi-Fi icon with white star and right click on the wireless connection you want to connect. Choose “Forget” and retype the password.

We hope you like our sharing and make sure that above method of fixing red X on Wi-Fi icon was for windows 10 operating system. Click here to see the solution for windows 7 operating system.
How to Bring Back The Missing Volume Icon On Windows 10?
First introduced with Microsoft Windows 95, Windows taskbar is an element of a GUI (Graphical User Interface), which has various purposes. It usually shows which programs are currently running. The specific design and layout of the taskbar differs between individual operating systems, but generally it is divided into four general parts and has the form of a long strip along one edge of the screen. The strip contains various icons that correspond to windows open within associated programs. Clicking these icons allows the user to easily switch between programs or windows, with the currently active program or window usually appearing differently from the rest. In more recent versions of operating systems, users can also 'pin' programs or files so that they can be accessed quickly, often with a single click. One of the taskbar icons is the volume icon which allows you to change the sound volume on your Windows operating system.

There are many advantages of having a taskbar on your operating system, however, there can be problems with this GUI element, and not just in Windows 10. One of the problems is that the volume icon goes missing. Volume and Network icons are the icons which have a tendency to go missing from the taskbar. It is not a new problem and it can be easily fixed. One of the easiest solutions for this problem is to simply restart your computer and the missing icons goes back to their places. However, this solution is usually a temporary one because after some time the icons goes missing again.
In this guide we are going to show you several methods how you can bring back your missing volume icon permanently. Read the article below to find the solution which works for you the best.
Table of Contents:
It is recommended to run a free scan with Malwarebytes - a tool to detect malware and fix computer errors. You will need to purchase the full version to remove infections and eliminate computer errors. Free trial available.
Restart File Explorer
File Explorer (formerly known as Windows Explorer) displays the hierarchical structure of files, folders, and drives on your computer. It also shows any network drives that have been mapped to drive letters on your computer. Using Windows Explorer, you can copy, move, rename, and search for files and folders. According to users, restarting File Explorer helps to fix the missing volume icon problem on their Windows operating system. You will need to run Task Manager: press the Ctrl + Shift + Esc keys on your keyboard. When the Task Manager window is open, find 'Windows Explorer' under 'Processes' tab and right-click on it, select 'End task' from the drop-down menu or simply click 'Restart' and windows Explorer will restart/relaunch. The volume icon should appear on your taskbar again and your problem will be fixed. If this does not fix the problem with the missing volume icon, then try other methods described below.

Check If The Volume Icon Is Turned On
Volume icon is one of the system icons you can choose which icons you want to see or to hide. To see if your volume icon is turned on or off go to Settings and click 'Personalization'.
In personalization settings you will see 'Taskbar' on the left pane, select it and scroll down to find 'Turn system icons on or off' under 'Notification area', click on it.
You will see a list of system icons, check if the 'Volume' icon is on. If it is turned off, then toggle the switch to turn it on.
Now go back one step into previous system Settings window by clicking on the arrow showing left, you should be directed to the Taskbar customization options. Click on 'Select which icons appear on the taskbar'.
You will see a list of icons and you can select which icons appear on the taskbar. Make sure that 'Volume' icon is turned on. If it is turned off, then toggle the switch to turn it on. After completing these steps your volume icon should appear on your Windows taskbar again.
Change The Text Size
On Windows 10 you can make the text and other things like icons larger. You can choose to resize everything at once or temporarily resize it with the Magnifier. You can also just change the text size for certain items without affecting anything else. Changing the text size might help you to get your missing volume icon back. To change text size on Windows 10 simply right-click on your desktop's empty space and select 'Display settings' from the context menu.
You will be directed to your display settings. Make sure that you are on the 'Display' section on the left pane. You can change the size of text, apps, and other icons by clicking on the arrow icon under 'Scale and layout' and selecting '125%' from the dropdown menu.
Close the Settings window and now your missing volume icon should be shown on your taskbar again.
Restore Your System Using Restore Point
System Restore tool creates restore points. A restore point is a collection of important system files stored by System Restore on a given date and time. System Restore reverts everything to a saved restore point, but first, you must have one recorded. If a restore point does not exist on your computer, System Restore has nothing to revert to. To use this tool, you must have created restore points. With a created restore point this feature will bring your system back to the previous working state, without affecting your files and data.
This solution is kind of a last resort, but if you have any system restore points that were created before you started experiencing this issue, you may be able to fix it by performing a System Restore. To restore your system you will need to launch Run, to start it press Windows Key + R and type 'rstrui.exe' in Run dialog box, press Enter or click 'OK'.
In opened System Restore window click 'Next'.
If there are restore points created then you will see a list of restore points. Mark the 'Show more restore points' checkbox and it should display more restore points. Select the restore point which suits you the best (depending on the time created etc.) and click 'Next'. Do not select a Restore Point where your volume icon was already gone, you certainly don’t want to get back to that.
Now you will have to confirm your restore point. Your computer will be restored to the state it was in before the event in the 'Description' field. If you are good with your choice, click 'Finish' and system restore process will begin.
Reinstall/Update Your Audio Drivers
Outdated, incompatible or corrupted sound card drivers may cause audio problems such as no sound, volume icon missing etc. A device driver is a software that helps and tells your operating system and other software how to interact with a particular hardware. It's like a translator between software and hardware, since they often are created by different manufacturers, companies or people. So, the driver allows them to communicate smoothly. In most cases, the computer would not be able to send and receive data correctly without drivers. If appropriate driver is not installed, the device may not function properly, or at all. Maybe you have a faulty driver and you need to update or to reinstall it. To do so, type 'device manager' in Search and click on 'Device Manager' result to open it.
Red Cross On Volume Icon Windows 10 64-bit
In Device Manager find 'Sound, video and game controllers', expand it and right-click on your audio device, select 'Uninstall' from the dropdown menu to uninstall it. Check the 'Delete the driver software for this device' in the popped up window and click 'Uninstall'. Restart your computer and Windows will automatically install the missing driver for you.
You can try updating your audio driver as well. Repeat the steps and select 'Update driver' from the dropdown menu when right-clicked on your audio driver in the Device Manager window. You will be asked if you want to search for updated driver software automatically or to browse your computer for driver software. If you select first option, then Windows will search your computer and the Internet for the latest driver software for your device. If you select to browse your computer for driver software, then you will need to have the correct driver on your computer or USB drive. You can find it in your sound card's manufacturer website.
Another way to update or install new driver for your sound card is to do it by using third-party software like Snappy Driver Installer. You will need a computer with a working internet connection in order to download it.
Snappy Driver Installer (SDI) is a powerful free driver updater tool for Windows that can store its entire collection of drivers offline. Having offline drivers gives Snappy Driver Installer the ability to have access to fast driver updates, even if there is no active internet connection. Snappy Driver works with both 32-bit and 64-bit versions of Windows 10, Windows 8, Windows 7, Windows Vista, and Windows XP. Drivers are downloaded through Snappy Driver Installer in what are called driverpacks, which are just collections (packs) of drivers for various hardware like sound devices, video cards, network adapters etc. It can also show duplicate drivers and invalid drivers and it separates the updates that require you to restart your computer so it would be easier to distinguish them from the rest. You can download Snappy Driver Installer from here.
We hope that one of the solutions mentioned above helped you fix the missing volume icon problem and now you can use this icon with our any problems.