I wanted to setup VirtualBox to use a physical disk but I could not find this option is not available in the GUI. I found the commands can be entered on the command line. They are available in the Advanced Topics section of the VirtualBox manual. VBoxManage internalcommands createrawvmdk -filename /path/to/file.vmdk -rawdisk /dev/sda At first,. VBoxRawdisk is a small utility that makes it a little easier to generate the raw disk (VMDK) file required to load a real disk drive into VirtualBox. It implements the steps described in Section 9 of the VirtualBox manual - 9.9.1.1 Access to entire physical hard disk and 9.9.1.2 Access to individual physical hard disk partitions, running VBoxManage to perform the steps based on data you supply.
- Virtualbox Boot Physical Disk
- Virtualbox Use Physical Disk Partitioning
- Virtualbox Use Physical Disk Ubuntu
- Virtualbox Use Physical Disk Imager
- Virtualbox Use Physical Disk
As the virtual machine will most probably expect to see a hard disk built into its virtual computer, Oracle VM VirtualBox must be able to present real storage to the guest as a virtual hard disk. There are presently three methods by which to achieve this:
Oracle VM VirtualBox can use large image files on a real hard disk and present them to a guest as a virtual hard disk. This is the most common method, described in Section 5.2, “Disk Image Files (VDI, VMDK, VHD, HDD)”.
iSCSI storage servers can be attached to Oracle VM VirtualBox. This is described in Section 5.10, “iSCSI Servers”.
You can allow a virtual machine to access one of your host disks directly. This is an advanced feature, described in Using a Raw Host Hard Disk From a Guest.
Each such virtual storage device, such as an image file, iSCSI target, or physical hard disk, needs to be connected to the virtual hard disk controller that Oracle VM VirtualBox presents to a virtual machine. This is explained in the next section.
Copyright © 2004, 2020 Oracle and/or its affiliates. All rights reserved. Legal Notices
In this article, we will examine the steps to add a physical disk to a VM using the VMware Workstation virtualization program.

How to Install Physical Disk to Virtual Machine
When you create virtual machines using the VMware Workstation virtualization program, you typically create a new disk for the machine.
Virtualbox Boot Physical Disk
When configuring a new virtual machine, you can also use a physical hard disk. Using a portable disk on VMware software will give you more performance. If you have an external HDD, you can use this HDD for the VM.
For example, in this article we will add the 320 GB HDD mounted with the USB 3.0 HDD box to the VM. On VM Workstation, you can use the physical HDD in two ways. These;
- Using entire disk
- Using individual partitions
If you have more than one partition on the hard disk you want to add to the VM, continue with option 2. If you will use the drive completely for the VM, you can continue with option 1.
We recommend that you use the entire drive for machine performance. Using physical HDD on VMware may be necessary in some situations. For example, using a full HDD for VM ESXi installation will save you time and performance.
In this article, we will create/prepare a virtual machine for VM ESXi installation.
Virtualbox Use Physical Disk Partitioning
How to Create a Virtual Machine for ESXi using a Physical Disk
Follow the instructions below to create a new VM for VMware ESXi 6.5 installation using physical HDD on VMware Workstation 14 Pro.
If you have not done VM Workstation setup before, check the VMware Workstation Setup on Windows 10.
Step 1
While we create a new VM with VMware Workstation, you can see the external drive we will add it to the VM from the following image.
Step 2
Open VM Workstation 14/15 and click Create a new machine. In the VM Wizard window, select Custom (Advanced) and click on the Next button.
Step 3
In the VM hardware compatibility window, select Workstation 14.x and click Next.
Step 4
Select the I will install the operating system later option and click Next button.
Step 5
In the next article, we will prepare this VM for ESXi as we will install VM ESXi. Select VMware ESXi in the operating system window, select VMware ESXi 6.5 and later in the Version section, and then click Next.
Step 6
As an example, you can back up the VM location to your desktop. If you want to back up to a physical HDD, the software will give you the error “The physical disk is already in use“.
Therefore, you will need to back up the VM to a different location. Click Next to continue.
Virtualbox Use Physical Disk Ubuntu
Step 7
The minimum processor requirement for VMware ESXi is at least 2 Core. Keep these values high depending on your processor type. After setting the processor hardware for the VM, click on the Next button.
Step 8
Set the 4096 (4 GB) RAM value and click on the Next button.
Step 9
Select NAT as the Network Type and click on the Next button. If you do not know how NAT connectivity works on VM, check out the NAT Connection.
Step 10
Select Paravirtualized SCSI and click Next.
Step 11
Select the SCSI option and click on the Next button.
Step 12
We are the most important step to add the HDD to the VM. As you can see in the image below, select Use a physical disk (for advanced users) and click on the Next button.
Step 13
Open Disk Management on Windows 10 and find the number assigned to the physical disk.
Step 14
In the Select a Physical Disk window, select PhysicalDrive2 from Device and Use entire disk from Usage and click Next.
Step 15
In the Specify Disk File window, click the Next button.
Step 16
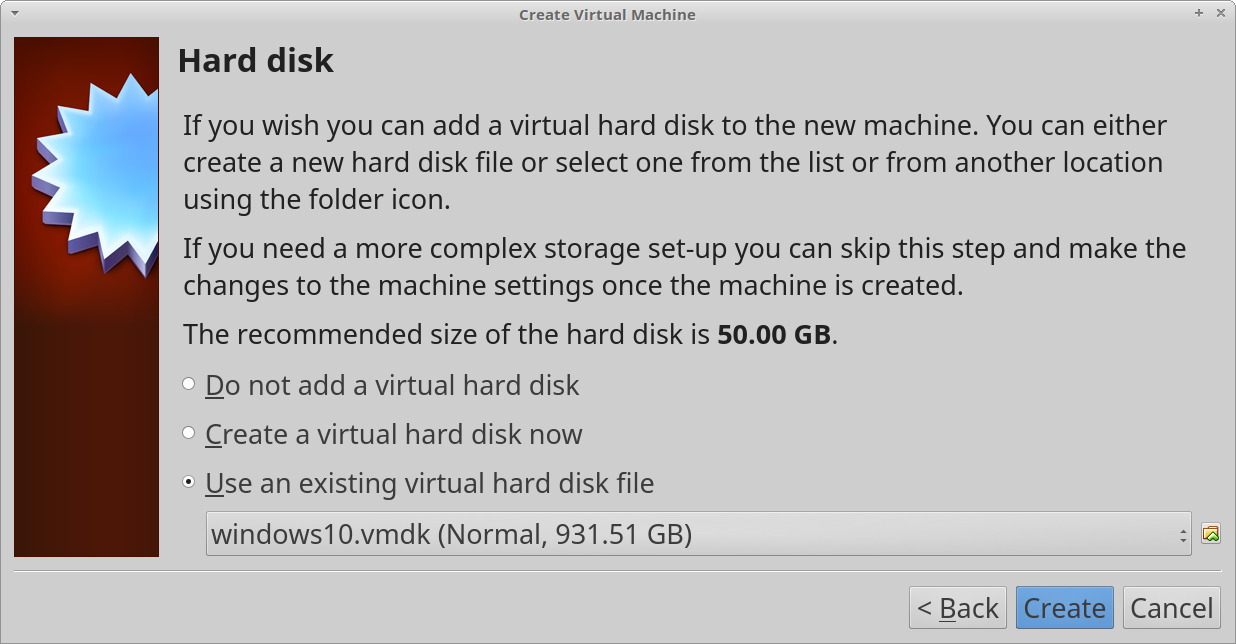
Virtualbox Use Physical Disk Imager
Configure the processor configuration of the VM’s hardware options as follows. Ensure that the Virtualize Intel VT-x/EPT or AMD-V/RVI option is selected.
Step 17
Click on the Finish button to close the window.
Step 18
You can see from the screen below that the VM we have prepared for VM ESXi 6.5 uses a physical disk.
Step 19
Also, go to the location of the VM and check the disk configuration of the VM by opening the .vmdk file with Notepad.
Video
Virtualbox Use Physical Disk
To add an external harddisk to the virtual machine, you can watch the following video and also subscribe to our YouTube channel to support us!
Final Word
In this article, we have created a new virtual machine for vSphere ESXi installation on VMware Workstation 14. Using physical harddisk on VM will give you the performance increase. Thanks for following us!
Related Articles
♦ What is vSphere?
♦ How to Install Debian on VMware
♦ How to Install VMware Tools in Debian
♦ How to Upgrade VMware Workstation
♦ What is VMware Fusion?